
Microsoft Project is a professional project planning/scheduling tool for Project Managers. It is widely used to schedule many types of project and programs. Because Project is a professional tool, Microsoft Project Plans can be daunting to read and understand.
- Who is the guide for?
- Why you need to understand Microsoft Project plans
- The project plan at first glance
- Task IDs and Indicator column
- Tasks and task durations
- Start and finish dates
- Dependencies
- Resources
- Gantt /bar chart view
- Working time
- Critical path
- Summary - analyzing Microsoft Project Plans
- Microsoft Project can feel daunting to learn, but you only need to know the essentials to be amazingly effective! Get up to speed in less than a day with my book Essential Microsoft Project.
- Read more on Microsoft Project
Why you need to understand Microsoft Project plans
All of the people in the list above need to understand the project plan, but often don’t have a background in project management or aren’t familiar with Microsoft Project. Not engaging with the project plan can have devastating consequences for the project.To use Microsoft Project successfully Project Managers need a strong foundation in Project Scheduling concepts and techniques. Project Managers are are not infallible, they make mistakes, they get influenced to cut corners and they can easily miss activities and dependencies. See top 10 Microsoft Project mistakes stakeholdermap.comIf you are reading this guide then you are likely to be involved in a project and will be impacted by it's success or failure, it is in your interest to analyze the plan, look out for key warning signs and feedback to the Project Manager.
Who is the guide for?
This is a guide for anyone who is involved in a project, but who isn’t a project manager or is new to project management. You will find this guide useful if you are:
- A sponsor of the project or a member of the Project Board
- A senior member of the project team
- A team member with tasks to deliver
- A Client working with a 3rd party Project Manager
- A Supplier with products or tasks to deliver
- A stakeholder with an interest in the project outcome
- A person who is or will be impacted by the project
The project plan at first glance
As part of the MS Office suite Microsoft Project uses a similar navigation as Word, Excel etc. Underneath the toolbars the plan itself will be split into two areas:- On the left hand side is a table view. Running from left to right you should see columns for tasks, duration, start and finish dates and resources. There may be additional columns, but these are the key areas.
- On the right hand side is the Gantt Chart view, named after Henry Gantt. This view shows the project tasks as bars mapped to a calendar.

Task IDs and Indicator column
The gray column at the far left is the unique identifier for each task, similar to the row numbers in Excel. Next to it is the Indicator field, which is used to show information about a particular task. For example if a task has notes associated with it or contains a hyperlink.
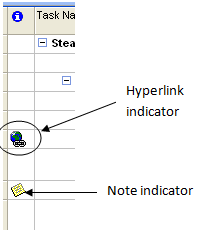

Tasks and task durations
The Task Name column contains the description of each task. Tasks names should be detailed enough so that you can clearly understand what each task will deliver. Note that the tasks will be organized logically into Summary and sub tasks. Summary tasks are used to order groups of task. In the image below the Functional, Technical and Design/artwork specifications form a logical grouping entitled Specifications and designs.
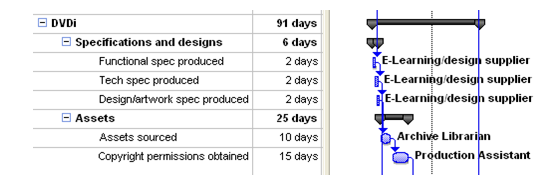
If you look across to the Gantt view you will notice that the summary tasks appear as black lines illustrating the start and finish of the sub-tasks.
Start and finish dates
The Start and Finish date columns follow the Duration column. These are automatically calculated by Microsoft Project using the task duration, working times, resource allocation and task dependencies. The Project Manager should avoid entering start and finish dates manually as they will interfere with the calculation of the project end date. I mentioned constraints earlier - constraints fix a task’s start or finish to a particular date. When a start or finish date is set by the Project Manager a constraint will be set. You can check for constraints by looking for this symbol in the indicator column 
Dependencies
In the task table there should also be a column for Predecessors and one for resources. Predecessors, aka task links or dependencies, are very important in project planning. To calculate the end date of your project and to understand the Critical Path each task should have a:

Resources
Finally the resources column records the people, teams or machinery that will complete the task. Multiple resources can be assigned to a task. Some resources may work part-time and Project handles this by allowing the Project Manager to adjust the Units – percentage of a resource’s time assigned to a task. Check that the resource column contains identifiable owners for the work.
Gantt /bar chart view
The Gantt Chart view is named after Henry Gantt who, in the 1910s, developed a method of planning projects that showed tasks as rows with corresponding bars showing the duration of each task against a calendar. Tasks are represented by rectangular bars that correspond to the task duration. The Project Manager may have formatted the Gantt chart to show additional information, for example resource names and task names.
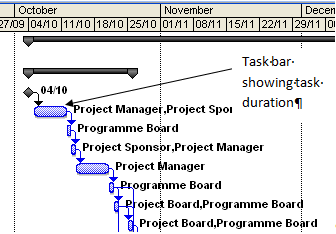
It is the Gantt chart view combined with the task table that makes Microsoft Project so powerful. The Gantt view makes it very easy to understand the project timeline and the dependencies, which are shown by an arrow linking tasks.

Read more on dependencies.
Working time
The project plan should take into account working days and hours. By default Microsoft Project assumes that working time is Monday to Friday 08:00 to 17:00 with 1 hour for lunch.
resources can have specific calendars so it is worth checking that your resources aren’t scheduled to work during non-working time. If you have Microsoft Project you can check this via View > Resource Usage or View > Resource Sheet (double click the resource).
Finally check the Project Plan takes into account Christmas and other holidays. This sounds obvious, but Microsoft Project doesn’t contain holidays by default so it is well worth checking the plan doesn’t assume 100% working time over Christmas.
Critical path
The Critical Path is the series of tasks that must finish on time for the entire project to finish on schedule. stakeholdermap.comEach task on the critical path is a critical task. You can also think of it as:
- the longest path from start to finish
- or the path without any slack,
- or the path corresponding to the shortest time in which the project can be completed.

The Critical Path drives the project end date. The project plan and predicted end date may be inaccurate if the Critical Path is not correct. Task durations, links, constraints, resources and working time all impact the critical path. Check you are happy with each of these areas and if you can’t easily identify the Critical Path raise this with the Project Manager. More on why the Critical Path is so important.
Summary - analyzing Microsoft Project Plans
I hope you have found this guide to Microsoft Project plans useful. This is a high-level view we haven’t looked in any depth at resourcing, working and non-working time, managing costs, % effort, reporting or many other areas of Microsoft Project functionality. However, this does arm you with the information you need to understand the key parts of a Microsoft Project plan and to identify areas that need deeper investigation. I haven’t explicitly stated, but if you receive a plan that doesn’t show the areas mentioned here this should be a flag for further discussion.
Microsoft Project can feel daunting to learn, but you only need to know the essentials to be amazingly effective! Get up to speed in less than a day with my book Essential Microsoft Project.
- Concise, focused guide that cuts through the clutter
- Step-by-step instructions for creating a project plan in under a day
- Master essential skills like work breakdowns and task sequencing
- Real-world troubleshooting for 20 common scheduling challenges
- Rapidly get up to speed if you're new to Microsoft Project
- Includes glossary, support resources, and sample plans
Read more on Microsoft Project
Counting tasks with Microsoft Project - you often need to count tasks of various types on project, for example, the number of overdue tasks, or critical tasks. Ellen Lehnert explains how you can count tasks of different types within Microsoft Project.Microsoft Project Timeline quick guide - Microsoft Project has a useful function which shows the project plan in a timeline format, which is great for reporting to senior management.
How to use the Microsoft Project Timeline - This is a detailed step by step guide on using the Timeline function in Microsoft Project.
Timeline Maker - make a beautiful project timeline in PowerPoint to summarize your detailed plan. This timeline maker is easy to use and gives professional results.
- Project Calendars - Non-working time - enter holidays into Microsoft Project calendars
- Constraints part 1 - How to use Microsoft Project constraints
- Constraints part 2 - Common mistakes in using constraints
- Create constraints - How to create project constraints
- Critical Path - Viewing the Critical Path - video tutorial
- Filters - How to filter your plan by certain tasks or resources
- Filters - How to create a custom filter in Microsoft Project
- Highlight tasks - This step by step guide shows how to highlight particular tasks in Microsoft Project.
- Hyperlinks - How to create hyperlinks in Microsoft Project
- Outlook tasks - How to import Outlook tasks into Microsoft Project
- How to create a PDF of your project plan - Microsoft Project 2010 to pdf
- Scheduling problems - How to resolve a common scheduling problems in Microsoft Project

