There are two categories of customizable fields: task fields and resource fields.
In each of these categories, you can do the following:
- Rename the custom fields permanently so that the new name appears wherever the field name appears.
- Add a value to a custom field.
- Add a formula to a customer field.
- Designate graphic indicators to appear in a custom field in place of the data.
(Daley, 2011, p. 120).
Adding a field of text type
Project has dedicated predefined fields for the user to customize in a variety of ways. All the fields are accessible on the Project tab, Custom Fields (Daley, 2011, p. 119).
- Right click a column heading and simply select Insert Column.
- Then simply type the name of your field

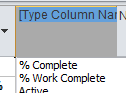
A field of text type will be added to your view. In this case we have added a field called 'New column' which has been allocated to Text 7.

To create custom fields of other types, for example date or duration go to Project Tab >> Custom fields.
Creating custom fields - references
Daley, S. 2011. Microsoft Project 2010 in Depth, Pearson Education, Inc. p.120.Read more guides on using Microsoft Project
- Project Calendars - Non-working time - enter UK holidays into Microsoft Project calendars
- Constraints part 1 - How to use Microsoft Project constraints
- Constraints part 2 - Common mistakes in using constraints
- Create constraints - How to create project constraints
- Critical Path - Viewing the Critical Path - video tutorial
- Filters - How to filter your plan by certain tasks or resources
- Filters - How to create a custom filter in Microsoft Project
- Highlight tasks - This step by step guide shows how to highlight particular tasks in Microsoft Project.
- Hyperlinks - How to create hyperlinks in Microsoft Project
- Outlook tasks - How to import Outlook tasks into Microsoft Project
- How to create a PDF of your project plan - Microsoft Project 2010 to pdf
- Scheduling problems - How to resolve a common scheduling problems in Microsoft Project

