Microsoft Project has a large number of useful pre-set filters, which enable you to focus on particular aspects of your plan.For example, you can apply a filter to view only unstarted tasks or overallocated resources. Microsoft Project also allows you to create your own custom filters.
Steps to create your own Microsoft Project filter
Go to the Project menu Project > Filtered for: > More filters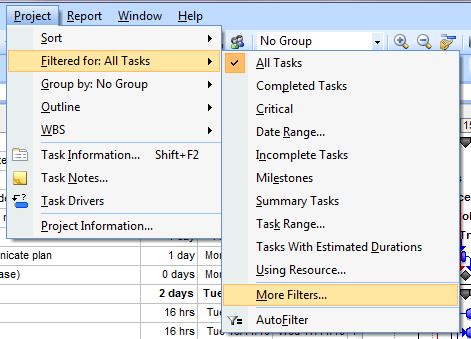
Click New and complete the fields in the Filter definition box. For the first condition ignore the And/Or column. Under Field Name select the field that you want to filter on, then select the test for example, contains or equals. Finally select the value. In the example below I have created a filter that will return any tasks with an Actual Finish date equal to the 12 November 2010.

Click the OK button to save the filter. Then click Apply to see the filter in action!

Creating custom filters in Microsoft Project 2010
To create a custom filter in Microsoft Project 2010 go to View then Filter: in the dropdown menu select New Filter.
Another route is to click the triangle symbol in the right of the column heading for the column you want to filter. Select Filters then Custom....

Video - create filter to find tasks with no predecessors
This video shows how to create a filter in Microsoft Project which will find all tasks with No Predecessors, ignoring Summary Tasks.To build the same filter in Microsoft Project 2010 go to View > select the Filter drop down and select New Filter. Give the filter a Name and select Predecessors in the Field Name. Set Test to 'is less than' and Value(s) to '1'. Add another row with parameter of 'And'. Select Summary in the Field Name. Set Test to 'does not equal' and Value(s) to 'Yes'.

Create a filter to find summary tasks with links
It is generally not recommended to link summary tasks in Microsoft Project. PMI's scheduling best practice advises against linking summary tasks because the logic can be difficult to follow, and may create circular relationships in the schedule. For more information read Why you should avoid linking summary tasks.To identify linked summary tasks create a custom filter that looks for summary tasks with predecessors. Select Summary in the Field Name. Set Test to 'equals' and Value(s) to 'Yes'. Add another row with the parameter of 'And'. Select Predecessors in the Field Name. Set Test to 'is greater than' and Value(s) to '1'.

Filters - applying a filter to your project plan Microsoft Project can feel daunting to learn, but you only need to know the essentials to be amazingly effective! Get up to speed in less than a day with my book Essential Microsoft Project.
Written by the founder of stakeholdermap.com
- Concise, focused guide that cuts through the clutter
- Step-by-step instructions for creating a project plan in under a day
- Master essential skills like work breakdowns and task sequencing
- Real-world troubleshooting for 20 common scheduling challenges
- Rapidly get up to speed if you're new to Microsoft Project
- Includes glossary, support resources, and sample plans
Read more guides on using Microsoft Project
- Project Calendars - Non-working time - enter UK holidays into Microsoft Project calendars
- Constraints part 1 - How to use Microsoft Project constraints
- Constraints part 2 - Common mistakes in using constraints
- Create constraints - How to create project constraints
- Critical Path - Viewing the Critical Path - video tutorial
- Filters - How to filter your plan by certain tasks or resources
- Filters - How to create a custom filter in Microsoft Project
- Highlight tasks - This step by step guide shows how to highlight particular tasks in Microsoft Project.
- Hyperlinks - How to create hyperlinks in Microsoft Project
- Outlook tasks - How to import Outlook tasks into Microsoft Project
- How to create a PDF of your project plan - Microsoft Project 2010 to pdf
- Scheduling problems - How to resolve a common scheduling problems in Microsoft Project

