It is easy to forget to set holidays as non-working days in your Microsoft Project plan. This is embarrassing, and can badly impact your credibility within your business and with clients.Having a task complete on Christmas day is never likely to be a realistic expectation!
To make sure you never get caught out read this step by step guide to entering non working time in your schedule and download our template with the main UK and USA holidays to 2042 already set-up
Table of contents
- Why would you enter holidays in your Microsoft Project schedule?
- What holidays might you need to set up as non-working time in Microsoft Project?
- Steps to add holidays to your Microsoft Project schedule
- What if your team have different holidays? Handling global teams
- Video - How to add ALL holidays for MANY years in Microsoft Project
- Download a file with Christmas day, Boxing day, New Year & Thanksgiving set-up to 2042
- How to make all of your Microsoft Project plans have these holidays set by default!
Why would you enter holidays in your Microsoft Project schedule?
Although, Microsoft project sets weekends as non-working by default, it doesn't set holidays as non-working time. This means you have to manually input them onto the project calendar for all of your Microsoft Project schedules. Your project plan will not be a real reflection of when work will be done, and it won't have an accurate end date if you don't respect public holidays. You should also include your team's annual leave if you possibly can (their personal holiday allocation).What holidays might you need to set as non working time in Microsoft Project?
- Bank Holidays
- Public Holidays
- Religious Holidays
- New Year's day
- Saints Days
- School Holidays
- Annual Leave
- Jury Service
- National Service
- Regional Holidays
- Any other officially recognized holidays taken by your project team
TIP: Some countries will have public holidays, which are not generally taken as time off. If you are working with a global team check with your Human resources department to find out which holidays are officially non-working time.
Steps to add holidays to your Microsoft Project schedule
- Open the Project menu and click on Change Working Time

- This dialog box will appear

- Enter holidays and non working time in to the Exceptions tab. It is useful to give a clear Name for each exception. Click on Start and use the calendar to scroll to the start date do the same for the finish date using the Finish column.

- Follow the same process to enter the rest of the holidays
- Check that project is handling the exception dates as non-working time in the Gantt Chart view.
This method of adding holidays and other non-working time will apply to all resources.
What if my project team have different holidays?
These days it is rare to have all of your project team in one location, so what do you do if your project team are in different countries with different public holidays?Luckily Microsoft Project allows you to create custom calendars and assign them to particular resources.


Video - How to add ALL holidays for MANY years in Microsoft Project
In this video we show you how to easily add all of your holidays (non-working time) to your calendar in Microsoft Project. We show you how to set up holidays for the next 5 or more years with ease and how to handle substitute days for those pesky years when Christmas Day falls on the weekend.Download Microsoft Project file with holidays already set-up
You can use this file to update Microsoft Project's Global calendar so that each new project plan you create will have Christmas, New Year and Thanksgiving already set-up as non-working time.Christmas and Thanksgiving to 2042 .mpp
Steps to add holidays to the Standard (default) Microsoft Project calendar
- Open this free Microsoft Project file containing Christmas Day, Boxing Day, New Year's Day and Thanksgiving holidays up to end 2042.
- Save it to your computer and save it as something like holidays.mpp . Re-open the file.
- Open a New blank project file.
- Go to File, select Info and click Organizer
- Select the Calendar tab in the Organizer dialog box, then select holidays.mpp.
- Select the Standard calendar in holidays.mpp and click the Copy button to copy it to Global.MPT.
- Click Yes to replace the Global.MPT file.
- Now Save and close the blank plan and open another. Go to Tools and Change Working Time.
- You should see the list of holidays have been added as non-working days to your default calendar.

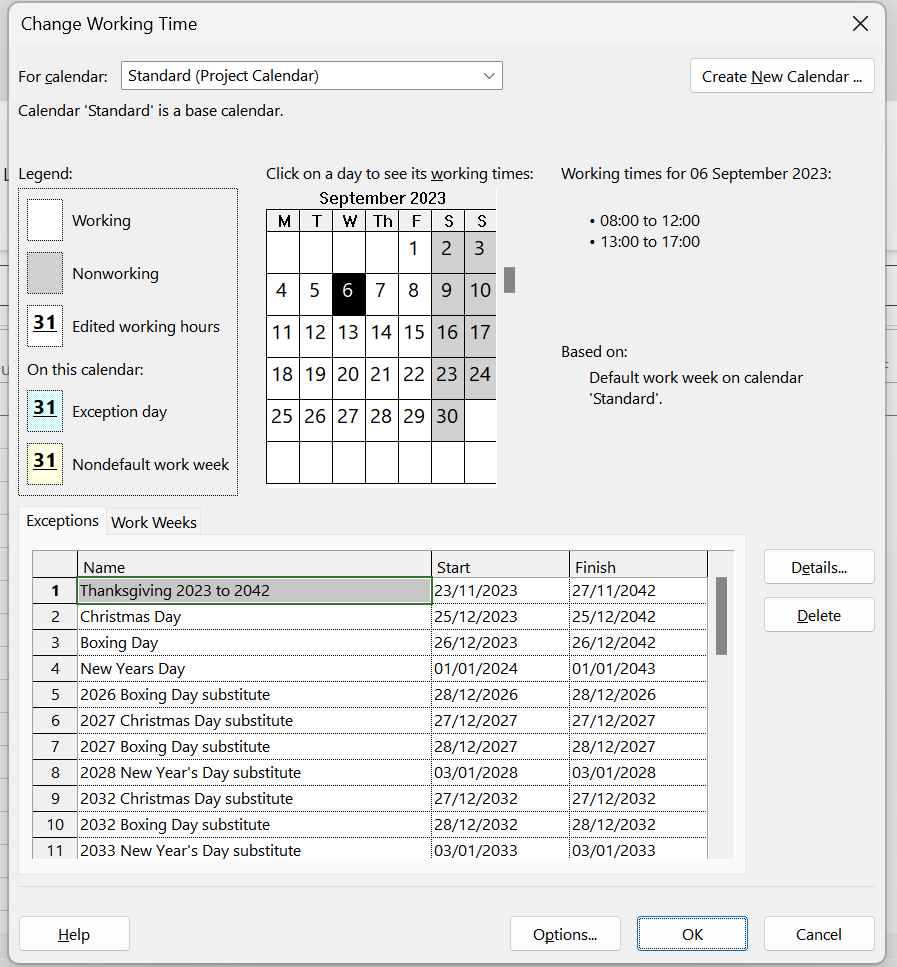
Read more guides on using Microsoft Project
- Project Calendars - Non-working time - enter UK holidays into Microsoft Project calendars
- Constraints part 1 - How to use Microsoft Project constraints
- Constraints part 2 - Common mistakes in using constraints
- Create constraints - How to create project constraints
- Counting totals - How to count totals in Microsoft Project- By Ellen Lehnert, MVP, PMP, MCT - Microsoft Project & Microsoft Project Server
- Critical Path - Viewing the Critical Path - video tutorial
- Filters - How to filter your plan by certain tasks or resources
- Filters - How to create a custom filter in Microsoft Project
- Highlight tasks - This step by step guide shows how to highlight particular tasks in Microsoft Project.
- Hyperlinks - How to create hyperlinks in Microsoft Project
- Outlook tasks - How to import Outlook tasks into Microsoft Project
- Progress lines - This how to guide explains progress lines, how to read them and how to use them.
- How to create a PDF of your project plan - Microsoft Project 2010 to pdf



