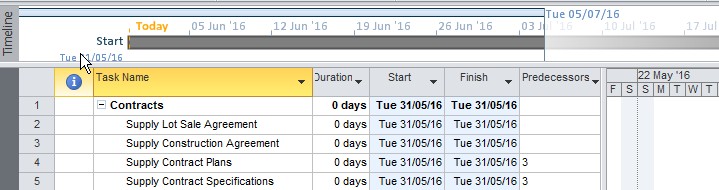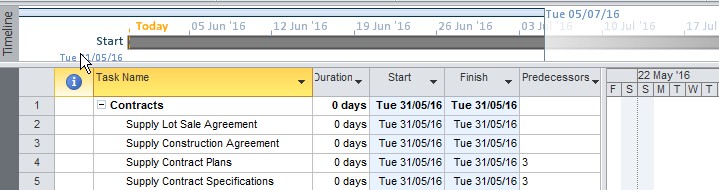These guides cover everything you need to know to use the timeline.
How to show the timeline using the view tab
- Select the View tab on the toolbar
- Scroll to the right to the Split/View and tick the Timeline checkbox
- The Timeline will be shown above the Gantt view and Task table
Microsoft Project – How to Use the Timeline
Microsoft Project is a fantastic project scheduling tool, and it is deservedly the industry standard. As a user of Project you probably appreciate its intelligence and flexibility as much as I do. The problem is that not everyone feels the same.I have come across many senior managers even program managers who visibly pale when they see a Microsoft Project Gantt Chart. The most frequent request I hear from sales people and managers is along the lines of:
"the plan is too many pages, isn't there a way to see a one pager?"And
"can I get a snapshot to fit onto a PowerPoint slide"Or
"can you summarise or rollup the plan? And can't I just see a timeline?"
Microsoft Project 2010 to the rescue!
Luckily Microsoft Project 2010 includes a handy snapshot of the entire project Timeline.
How to view the Timeline
Open up your project plan. Click the View Tab and look for Split View. Tick the Timeline check box.The timeline will appear above the Gantt Chart view.
Using Timeline Tools
When you click on the timeline the Timeline Tools menu will appear. With the Timeline Tools you can:- Change Text styles
- Set font size, type, bold, underline color etc.
- Show and hide a more detailed view, dates and overlapped tasks
- Insert Existing Tasks and Create Timeline only Tasks and Milestones
- Change a task to display as a Bar or as a Callout
- Copy the timeline - for a presentation or to email, or you can copy and paste as an image
Pan and Zoom
Under the Show/Hide group of tools is a Pan & Zoom tick box. This is ticked by default and partly 'greys' out part of the timeline. You can reduce or expand the greyed out area by dragging with your mouse.To remove the greyed out area untick Pan & Zoom.