Hyperlinks are generally thought of as connections to a web page, but they can be used to connect to any kind of file e.g. Word or Excel. Microsoft Project allows you to create hyperlinks on tasks, resources and assignments.
Creating hyperlinks on Microsoft Project tasks
- In the task view select the task and right click or use the shortcut Ctrl+K.
- In the menu select Hyperlink. The Insert Hyperlink dialog box will open.
- This gives the option to link to an existing file or web page, link to a place in the document, create a new document or link to an email address.
- In the Text to display field enter the text that you want to appear to the viewer when the mouse is positioned over the hyperlink symbol.
- You can also enter a Screen tip which will also show on mouse hover
- Select what you want to link to using the Link to: options. "Existing File or Web Page" and "Place in This Document" are the most popular types of hyperlinks.
- There is more on linking to a "Place in This Document" below.
- Link to: Existing File or Web Page will reveal your computer folder structure in the Look in: area.
- You can also choose to navigate your Browsed Pages and Recent Files.
- Selecting a file or web page will automatically populate the Address: field.
- If you want to link to a URL (web page) which isn't in browsed pages you can simply copy and paste into Address: or you can use the "Browse the Web" button.
- Click OK. The hyperlink indicator appears in the Indicators column.

- Alternatively right-click the symbol, click hyperlink and select Open Hyperlink.
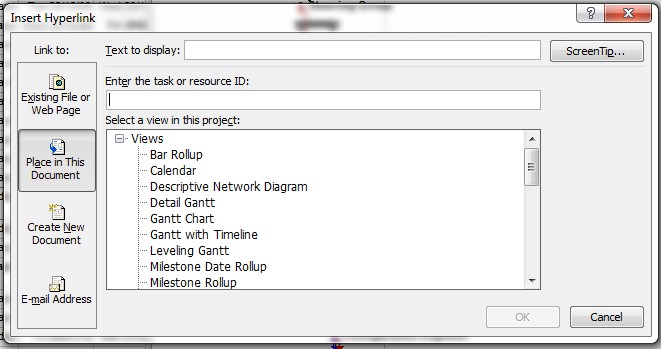
if you leave text to display blank the path to the file or to the web page URL is shown.

If the Indicator column isn't visible right-click the table heading and then choose Insert Column. In the drop-down menu, choose Indicators and click Ok.
Video - how to create hyperlinks in Microsoft Project
Linking to a task or resource in the Microsoft Project file
When project plans contain hundreds of tasks or resources hyperlinks to other tasks or resources can be very useful. For example a hyperlink could you take you from a task to it's assigned resources or could link from a design task to a related prototype task. You will need the task or resource ID of the task/resource that you want to link to.
- Right-click the task, resource or assignment or use Ctrl+K. Choose Hyperlink.
- Type a brief description in the Text to display field.
- If you don't fill in this box Microsoft Project will default to something like "Gantt Chart!100" where "GanttChart" is the View and "100" is the task ID.
- In the Link to: options select Place in This Document.
- In the Enter the task or resource ID: field enter the ID of the task or resource you want to link to. You can find the task IDs by checking the grey column to the left of the task in the Task table.
- Next select the View that you want to open when the hyperlink is triggered. For example you may want to link to task ID 100 in the Calendar view - Calendar!100.
- Click OK to create the link.
you can also link to place in the document from Existing File or Web Page by clicking the Bookmark button.
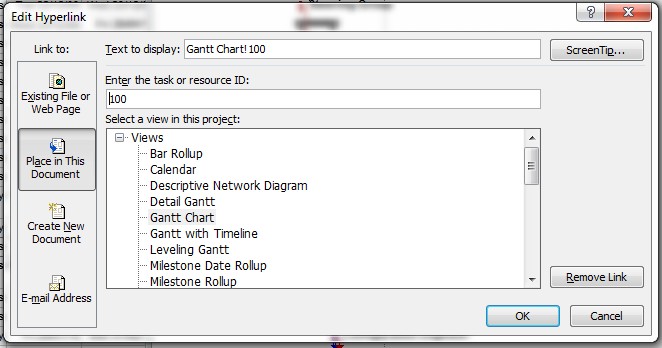

If you want to link to a procurement, make sure you select a resource view like Resource Sheet or Resource Usage. Otherwise Project will create the link against a task.
Modifying Hyperlinks
To edit an existing Hyperlink right-click the task or resource. In the menu select Hyperlink.

You can then choose to Edit Hyperlink, Copy Hyperlink or Clear Hyperlinks.
Read more guides on using Microsoft Project
- Project Calendars - Non-working time - enter UK holidays into Microsoft Project calendars
- Constraints part 1 - How to use Microsoft Project constraints
- Constraints part 2 - Common mistakes in using constraints
- Create constraints - How to create project constraints
- Critical Path - Viewing the Critical Path - video tutorial
- Filters - How to filter your plan by certain tasks or resources
- Filters - How to create a custom filter in Microsoft Project
- Highlight tasks - This step by step guide shows how to highlight particular tasks in Microsoft Project.
- Hyperlinks - How to create hyperlinks in Microsoft Project
- Outlook tasks - How to import Outlook tasks into Microsoft Project
- How to create a PDF of your project plan - Microsoft Project 2010 to pdf
- Scheduling problems - How to resolve a common scheduling problems in Microsoft Project

