To get started open GroupMap. Click the GET STARTED button on the top right of the home page. On the left-hand side of the next page Sign up, Connect with Facebook, or Log in if you already have an account. Sign up, is straight forward and just requires, your name, a valid email address and a password. Once you have completed the sign up process you can create your Stakeholder Analysis online with your team!
Create your Stakeholder Analysis quadrant

A wizard will open to guide you through the process of creating your stakeholder quadrant.

Select Project and Stakeholder Mapping.
A preview for each map type is shown. You can change the default Map name either now or later.
Click Next > or click 'Create map with defaults'. Create map with defaults will immediately create your map using the defaults shown in the preview shown below.
 This may be all you need in which case jump to Completing the Stakeholder Analysis with your team
This may be all you need in which case jump to Completing the Stakeholder Analysis with your team You can customize the title and style, axis labels, region labels and background. The interface is very intuitive and the Preview will show you how each change will impact your analysis quadrant.
The recent addition of the Background options give a very welcome choice of color schemes.
GroupMap Design options
| Menu | Options |
| Title and style |  |
| Axis labels |  |
| Region labels |  |
| Background |  |
Once you have chosen your design options click Next > to move to setting the rules.
QUICK NOTE: you can click 'Create map with defaults' at any time in the wizard and your map will be created with the options you chose and the remaining default settings. This is helpful if you are unsure about any of the options.
Setting the rules
GroupMap is a great tool for Stakeholder Analysis because it allows your team to work collaboratively. In the rules section you can define- Who can join your map
- Who can add and edit ideas
- How participants will work
- How the best ideas will be chosen
- When the results will be shared
| Rule | Suggested settings |
| Who can join your map? | Only people I invite (private) Allow participants to join anonymously - checked. TIP: if you leave this unchecked your participants will have to login via Facebook or LinkedIn or create an account via email. |
| Who can add and edit ideas? | In busy meetings it may be best to restrict to Map owner only. For online meetings or if you have multiple PCs/laptops allowing everyone to add and edit ideas could work well. It depends on the level of control you need to keep. |
| How will participants work? | Select collaborative to get ideas flowing. Independent to identify stakeholder may not have been thought of otherwise. TIP: with collaborative working edits overlay each other which can look confusing. I suggest testing this before using in a group workshop. |
| How will the best ideas be chosen? | Group discussion without voting may be best for meetings and online sessions. If your team are contributing over a period of time rather than a formal session I suggest 'Like' ideas. |
| When will results be shared? | Either option is fine. You may 'When I choose' a good option for structuring the session. For example share results towards the end of your analysis workshop. |
GroupMap don't provide any videos or documentation to illustrate the impact of the different rule settings so I suggest experimenting with settings, but keeping participants limited so that you don't accidently share confidential data.
TIP: you can change the rule settings at any time, but bear in mind that you can lose data. For example if you change from voting to like the voting data will disappear.
Completing the Stakeholder Analysis
Adding stakeholders to the quadrant is very easy. Just click anywhere on your quadrant, and type in the name or description of the stakeholder.
If you need to move a stakeholder simply hover the mouse click and drag. If you click the screen, but didn't want to add a stakeholder simply click away.
To edit just click the stakeholder and a menu will appear with the options to edit, pin or remove. 'Pin' fixes the entry so that it appears in every participant's view. More on this later.
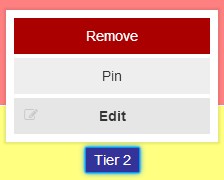
Completing your Stakeholder Analysis with your team
The amazing power of GroupMap is the ability to work collaboratively with your team online and live! Much better than drawing a quadrant on a flip chart and using sticky notes and you don't have to type up the results later. Not only do you not have to worry about losing sticky notes or bad handwriting you can also use GroupMap's reporting capabilities to help you assess stakeholder importance. More on this later.By default you will be working in My View. This is your work area where you make your contributions to the stakeholder analysis. When you share the map, your team will also have their own work area.

To invite your team click Invite in the left-hand menu, change the suggested password if you wish and choose whether to display the password in the Group View.
You can invite by link or by email. To invite by email enter the email addresses for your team, separating each email address with a comma. Then simply add a message and click Send. TIP: the link to your map won't contain the password so it is worth putting it your email message or telling the team separately.
Your team will receive an email with a link inviting them to join. GroupMap support the key modern browsers, but if your team tends to use older versions of IE etc you may need to instruct them to copy and paste to Chrome or Safari.
Each member of the team will be able to see two views - My View and Group View. My View is visible to an individual, and each stakeholder they add in My View will appear on the GroupMap for review by the whole team.
Building the Stakeholder Analysis
- Click on a stakeholder suggestion on your map to access the menu. Menus are contextual depending on the view you are in. From the menu in the GroupMap view you can Block, Pin or 'Add to My View' a suggestion.
- To add a stakeholder to your map click it and select 'Add to My View'.
- In My View click Inspiration to view ideas suggested by other participants. If you like any of the ideas you can drag them to your map.
- To edit a stakeholder double click or click and select 'edit' in the pop-up menu. When you edit your stakeholder, GroupMap will show your edit overlaying the old suggestion in the Group View (depending on the rule setting in 'How will participants work?').
- Depending on the map rule settings you may be able to vote for or like suggestions. These options will be shown when you click on a stakeholder.
- To move a stakeholder simply click and drag in the My View screen.
Screen grab of a stakeholder analysis created using GroupMap
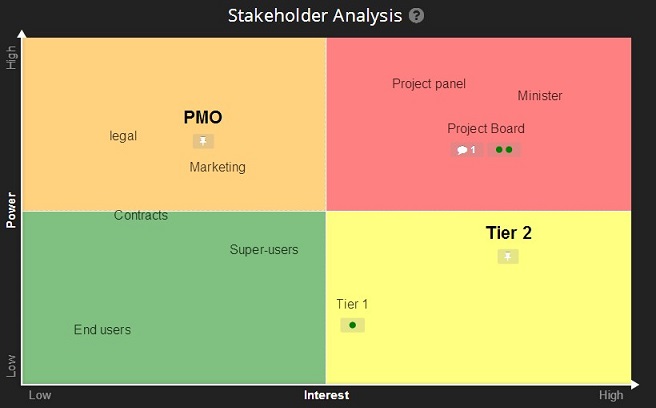
Reports in GroupMap
You can view the support for your stakeholder suggestions using the reports option. Click on Reports in the left-hand menu. Three reports are provided:My View - What you think - this shows your votes, like, adds and removes. The map is grouped by the squares on the quadrant. For example all entries in the top left square are grouped together.
Group View - What everyone thinks - this shows all votes, like, adds and removes.
A Participation Summary, which counts the stakeholders added, removed, accepted, rejected and ignored by participant.The reporting options are particularly useful for large projects with lots of stakeholders. Here the vote and percentage support reporting could be used to build consensus and generate accurate stakeholder analyzes.
You can probably see that this software is a great tool for large projects teams to use to quickly brainstorm and analyze their stakeholders. If you are using this software with a client make sure you experiment with multiple users so you fully understand the impact of the various rule settings. Also have a look at the other map options for example mind-mapping, this could be very useful for stakeholder identification.
Stakeholder Analysis resources and further reading
- Stakeholder analysis templates in Word, Visio and Excel.
- Basic Stakeholder Analysis Method
- BPM Stakeholder Analysis
- Career Stakeholder Analysis
- Stakeholder Analysis - keeping stakeholders happy
- Stakeholder Analysis example
- Stakeholder Analysis Keyplayers
- Stakeholder Analysis Questions
- Stakeholder Salience
- Stakeholder Analysis Software
- Stakeholder Analysis Video

