Using filters to sort your MS project plan
Microsoft Project has many useful pre-set filters, enabling you to focus on particular aspects of your plan. For example, you can apply a filter to only show unstarted tasks or overallocated resources.Table of Contents:
Benefits of Using Filters
Using filters in Microsoft Project allows you to:- Focus on specific tasks or resources
- Simplify complex project views
- Improve efficiency and project management
- Quickly identify critical issues and areas needing attention
Steps to filter your project
By default Microsoft Projects filters by All Tasks. To change the filter go to the Project menu Project > Filtered for:
Filtered for: Critical shows tasks on the Critical Path and Filtered for: Using Resource enables you to view just the tasks allocated to a particular resource.
Simply select one of the top level filters to apply it to your plan.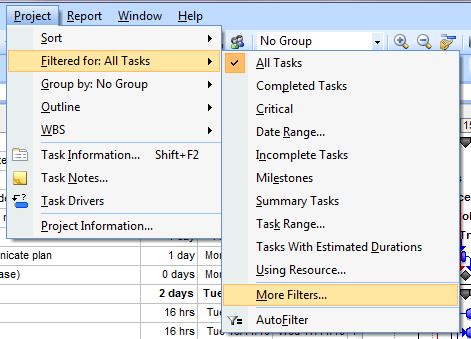
If you can't find the filter you need view the full list by going to Project > Filtered for: > More filters.
Note that the lists of filters are grouped into those that apply to Tasks and those that apply to resources. Use the radio button to toggle between them.
Click the Apply to see the filter in action!

Learn how to create Custom Filters in Microsoft Project
What Filters are available in Microsoft Project?
Microsoft Project Standard includes a variety of filters that help users manage and view their project data more effectively. These filters can be applied to tasks or resources, depending on what you need to focus on. Here’s a list of the built-in filters:Task Filters
- All Tasks - Displays all tasks.
- Completed Tasks - Displays tasks that are 100% complete.
- Incomplete Tasks - Displays tasks that are not 100% complete.
- Critical - Displays tasks that are on the critical path.
- Milestones - Displays tasks that are milestones.
- Summary Tasks - Displays summary tasks.
- Recurring Tasks - Displays recurring tasks.
- Task Range - Displays tasks within a specified range.
- Using Resource... - Displays tasks assigned to a specified resource.
- Date Range - Displays tasks within a specified date range.
- Flag 1 through Flag 20 - Displays tasks with specific flag fields set.
- Late Tasks - Displays tasks that are late.
- Tasks with Fixed Duration - Displays tasks with a fixed duration.
- Tasks with Fixed Units - Displays tasks with fixed units.
- Tasks with Fixed Work - Displays tasks with fixed work.
- Tasks with Deadlines - Displays tasks with deadlines.
- Tasks with Calendar - Displays tasks associated with a specific calendar.
- Overallocated Tasks - Displays tasks where resources are overallocated.
- Tasks with Cost - Displays tasks that have cost information.
- Tasks with Baselines - Displays tasks that have baseline information.
- Tasks with Notes - Displays tasks that have notes.
- Unstarted Tasks - Displays tasks that have not yet started.
- Work Overbudget Tasks - Displays tasks where work is over budget.
- Completed Milestones - Displays milestones that are complete.
- Critical Milestones - Displays milestones that are on the critical path.
Resource Filters
- All Resources - Displays all resources.
- Using Resource... - Displays resources assigned to specified tasks.
- Date Range - Displays resources assigned to tasks within a specified date range.
- Flag 1 through Flag 20 - Displays resources with specific flag fields set.
- Overallocated Resources - Displays resources that are overallocated.
- Resources with Deadlines - Displays resources assigned to tasks with deadlines.
- Resources with Calendar - Displays resources associated with a specific calendar.
- Resources with Cost - Displays resources that have cost information.
- Resources with Baselines - Displays resources assigned to tasks that have baseline information.
- Resources with Notes - Displays resources that have notes.
- Unstarted Resources - Displays resources assigned to tasks that have not yet started.
- Work Overbudget Resources - Displays resources assigned to tasks where work is over budget.
Microsoft Project can feel daunting to learn, but you only need to know the essentials to be amazingly effective! Get up to speed in less than a day with my book Essential Microsoft Project.
Written by the founder of stakeholdermap.com
- Concise, focused guide that cuts through the clutter
- Step-by-step instructions for creating a project plan in under a day
- Master essential skills like work breakdowns and task sequencing
- Real-world troubleshooting for 20 common scheduling challenges
- Rapidly get up to speed if you're new to Microsoft Project
- Includes glossary, support resources, and sample plans
Read more guides on using Microsoft Project
- Project Calendars - Non-working time - enter UK holidays into Microsoft Project calendars
- Constraints part 1 - How to use Microsoft Project constraints
- Constraints part 2 - Common mistakes in using constraints
- Create constraints - How to create project constraints
- Critical Path - Viewing the Critical Path - video tutorial
- Filters - How to filter your plan by certain tasks or resources
- Filters - How to create a custom filter in Microsoft Project
- Highlight tasks - This step by step guide shows how to highlight particular tasks in Microsoft Project.
- Hyperlinks - How to create hyperlinks in Microsoft Project
- Outlook tasks - How to import Outlook tasks into Microsoft Project
- How to create a PDF of your project plan - Microsoft Project 2010 to pdf
- Scheduling problems - How to resolve a common scheduling problems in Microsoft Project

